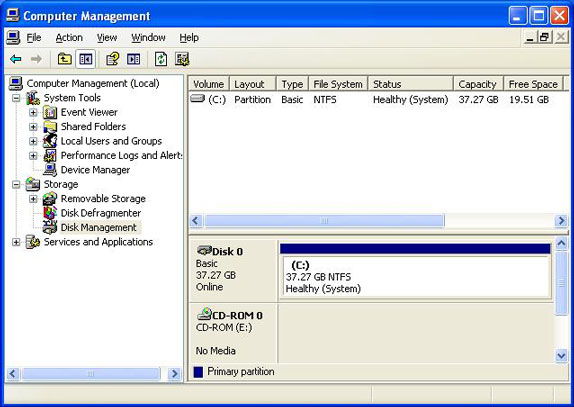Extend System Partition
As an IT Professionals we have the need from time to time to extend system partition (extend C drive) because we did not perform the capacity analysis correctly and failed to choose the correct size for system partition that can support future growth.
Another reason we encounter from time to time as an IT Professionals, is with our old servers, they have a very small hard disk size, and the servers are too old to be upgraded, besides they are out of life, and has to be decommissioned, but we need the software and services that run on it.
So, what we always do is to virtualize the server and move it to a hypervisor like VMWare or Hyper-V, then we can extend the hard disk size to any size we need.
But, the problem we face is that all the new space we added is unallocated and need to be merged with C drive, but we can't do this with Windows built in tools like diskpart, in the older Windows versions, like Windows XP, Windows Server 2003, …etc
We need a third party tool; to perform the job, but they are either commercial one, or need full installation of the software on the computer, or need to boot from a CD.
Luckily, we have a small FREE command line tool from Dell Company called: ExtPart, that can do the job perfectly without the need to reboot the system!
We already tested the tool on a production Windows 2000 server VM under VMWare, and on a physical computer running Windows XP.
Windows 2000 Server - Virtual Machine
On our case, we have increased the size of the hard disk from VMWare for that virtual machine.
Now, we have all the new space added to the disk as an unallocated space.
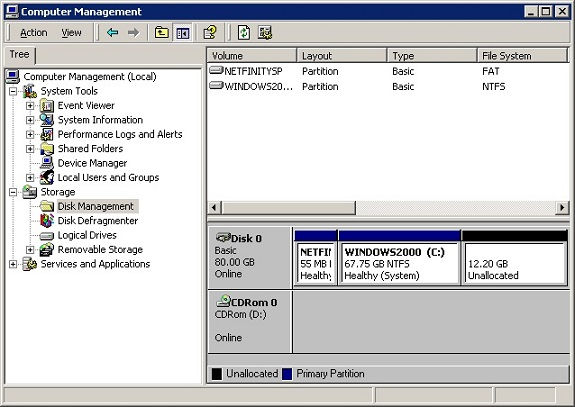
Now, we need to find the exact size for the unallocated space in MB.
So, from the Computer Management we go to Device Manager, then Disk Drives, after that select our HDD from the list and go to Properties.
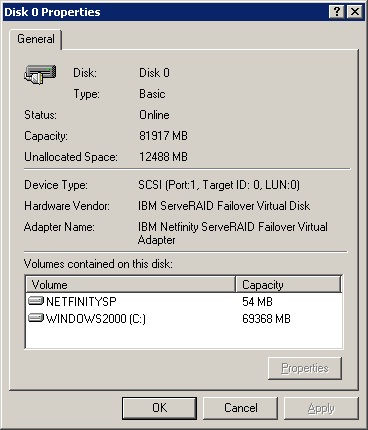
Then, we will run our tool, and type the drive letter for the partition need to be extended, and then enter the unallocated space in MB
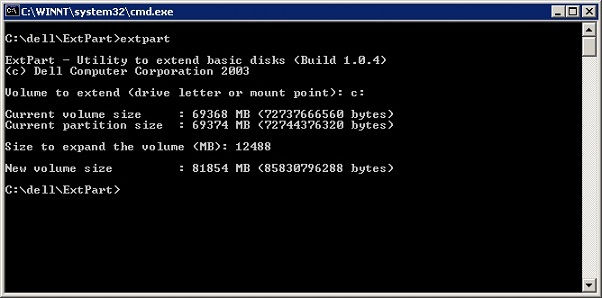
The system partition has been expanded successfully, without the need to reboot our server!
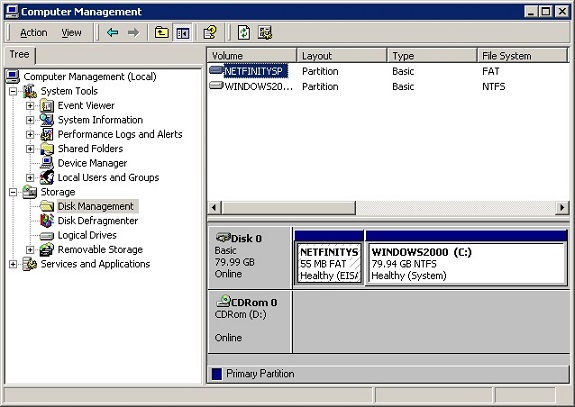
Windows XP - Physical PC
In this case, we have deleted the second partition (D Drive) in order to extend C drive
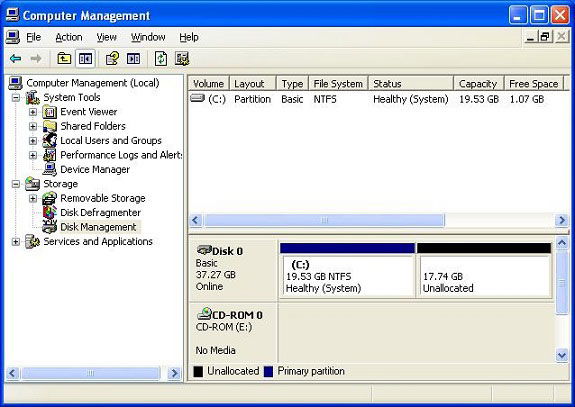
Also, we need to find the exact size for the unallocated space in MB
So, from the Computer Management we go to Device Manager, then Disk Drives, after that select our HDD from the list and go to Properties, and then Volumes.
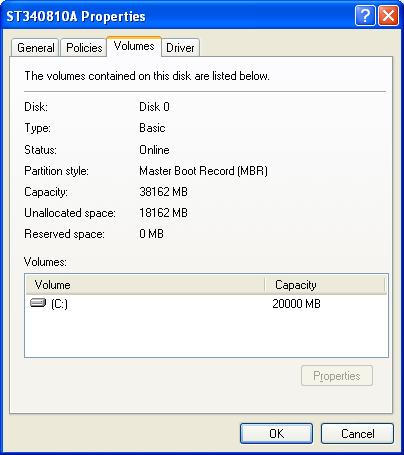
After that we run the tool, then type the drive letter for our system partition C: and then enter the unallocated space in MB.
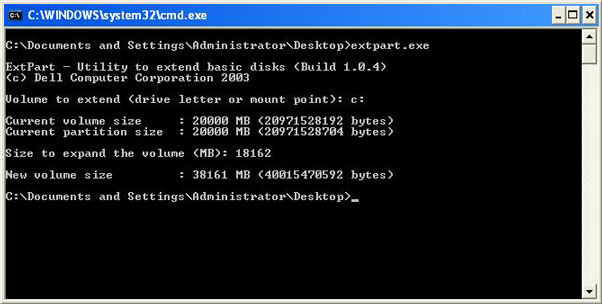
We have expanded system partition successfully.