Create Windows Domain
So, you are going to create your first windows domain environment.
Relax; we will guide you through few simple steps to create the domain.
Steps are almost the same for every Windows Server version, with only small difference on how do you start the Active Directory installation and configuration process.
We will assume that you are creating a single domain in a single tree and a single forest.
- First thing to do is to configure TCP/IP parameters (IP, Subnet, DNS, Gateway)
And because this is the first DC (domain controller) in the domain, we need to set the DNS value to be the same as the IP address of the server.
If you don't know how to change the settings check this article to change TCP/IP settings. - The second important thing before we start creating the domain is to change the computer name for the server; because you cannot change it after creating the domain (technically possible but not recommended, as it can cause too many troubles)
Windows Server 2003, Server 2008, Server 2008R2
Now, Click Start, click Run, Type "dcpromo" and wait for the setup wizard to load
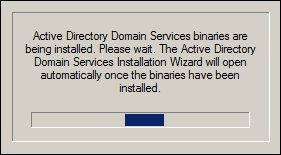
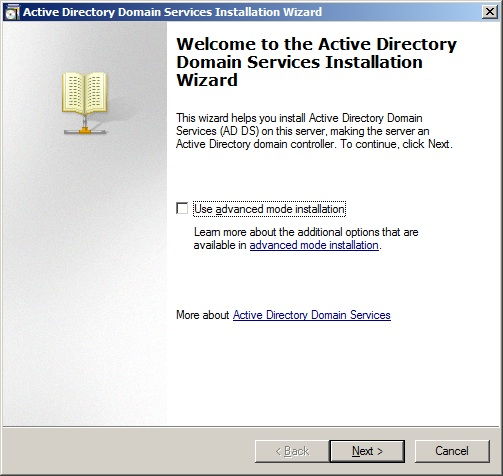
We don't need the advanced mode; as we are going to create a simple domain.
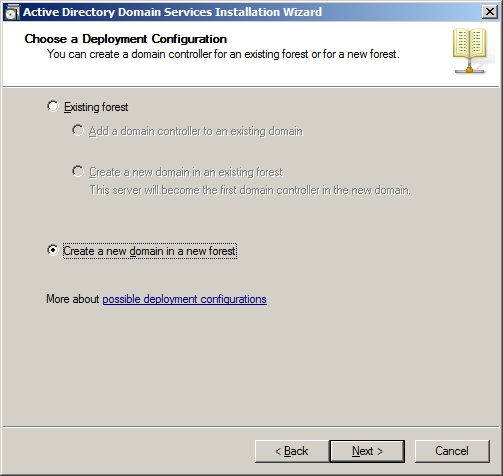
Now, we need to type the full domain name.
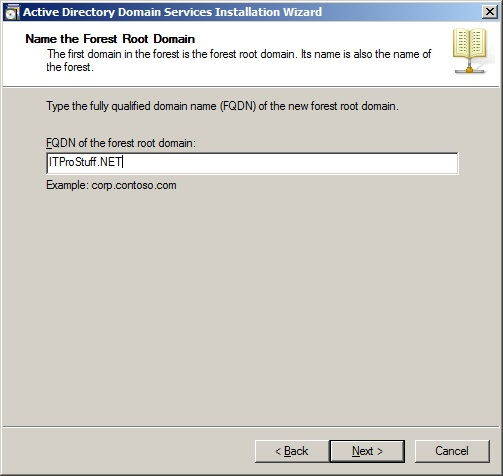
Now we need to set the forest functional level.
If you are 100% sure that all the domain controllers you will add in the future will be at least Windows 2008 R2, then choose Windows Server 2008 R2, otherwise choose Windows Server 2003; as this can never be changed.
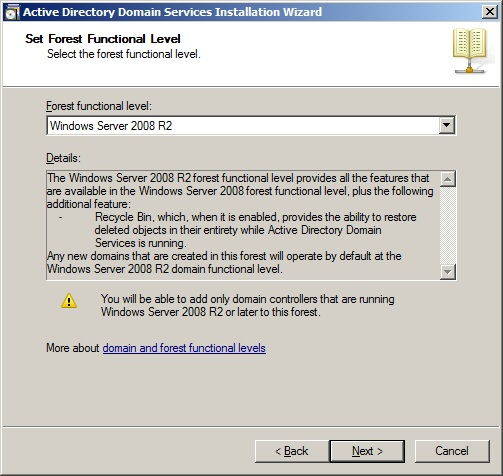
Every DC should have a DNS server installed along side with it, and we need at least one global catalog for each domain.
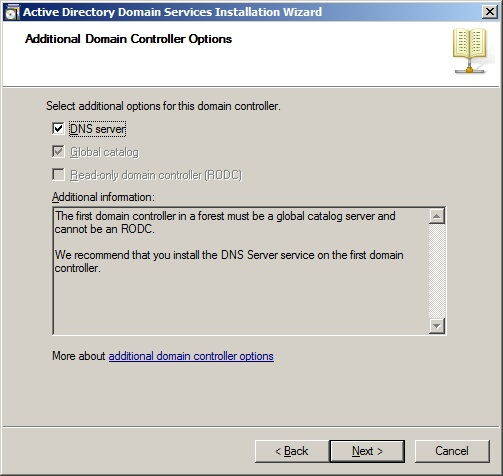
Because this is our first and only domain controller, we don't need to worry about DNS delegation. So, click Yes and continue.
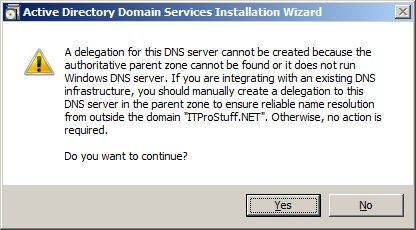
If you don't know what you are doing, then leave Database, log files, and SYSVOL files in the default location.
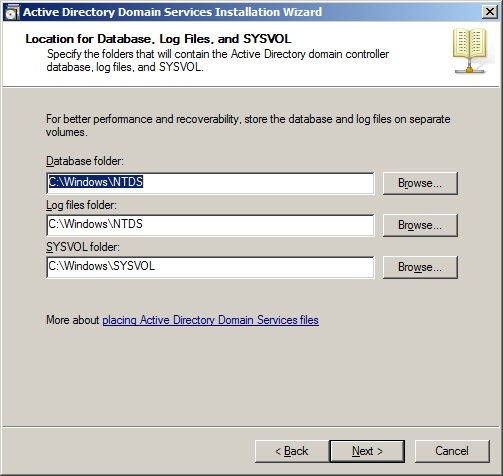
Save this password in a safe place; as you will need it in case you had a disaster.
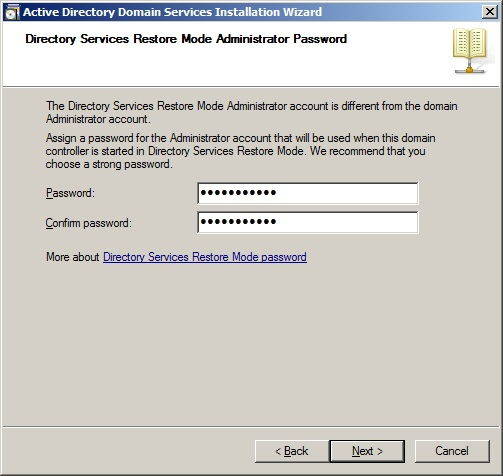
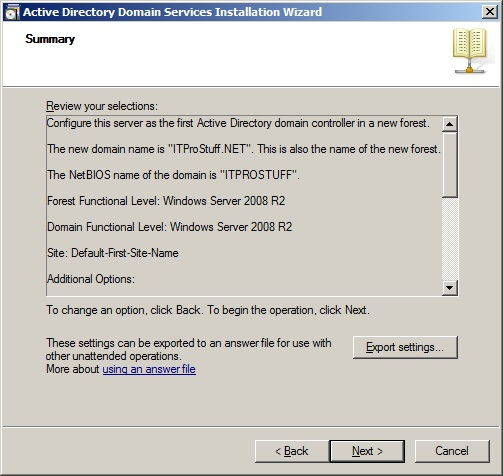
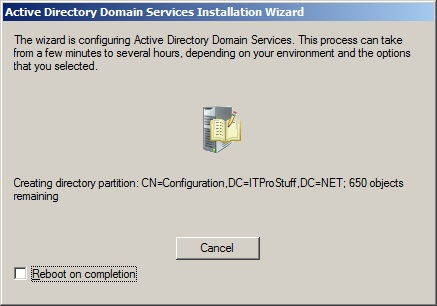
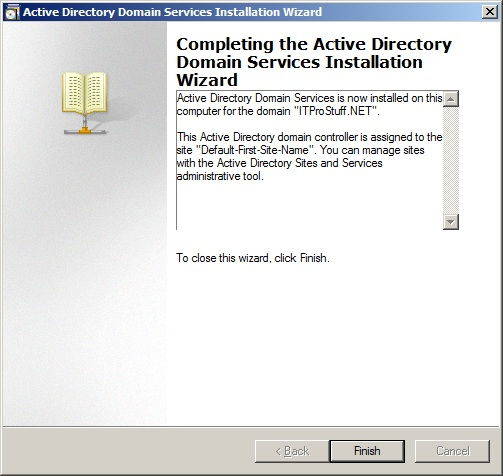
Now, Click Finish and then Click Restart Now.
Wait until the server restart, then you can start using your domain.
Windows Server 2012, Server 2012R2
We no longer can use "dcpromo" in server 2012 and later, Microsoft decided to remove the command, and change the installation process for creating Windows domain.
First, we have to open Server Manager if it is not already opened, then clicks on Add roles and features.
Click Next, and choose: Role-based or feature-based installation.
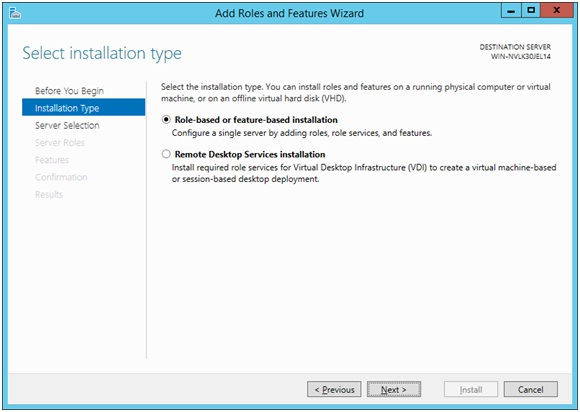
Click Next; to choose your server from the list.
Then select Active Directory Domain Services
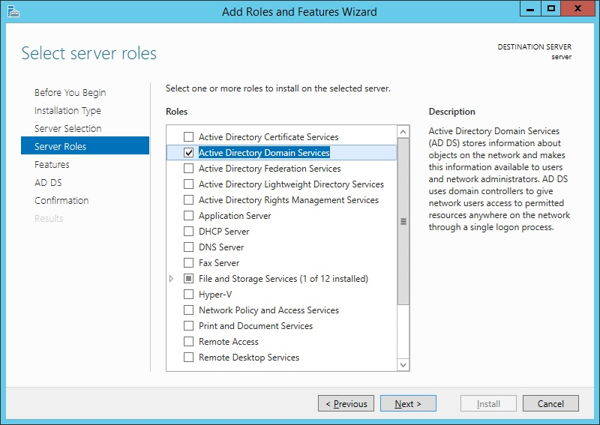
Click Add Features; to add all required features.
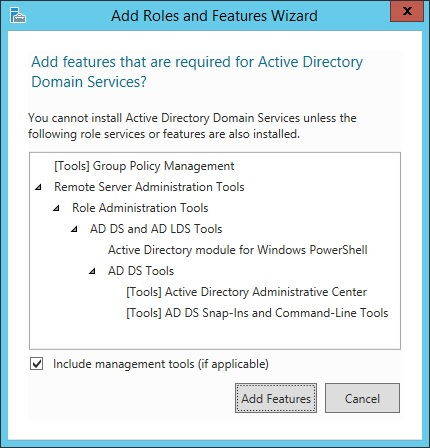
Click Next on the Feature installation, then click Next on AD DS step, and then Install.
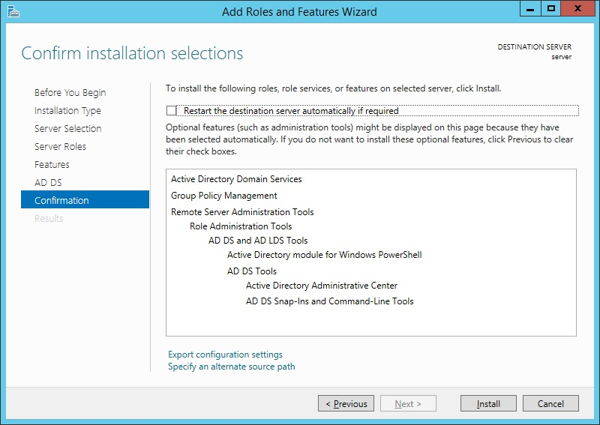
Wait the installation to finish, so we can start configuring Active Directory.
This step will only install needed binaries for Active Directoy Domain Service (AD DS), without any configurations.
Once the installation finish Close the wizard, so we can start creating our Windows domain.
From Server Manager, click on the Yellow triangle, and click Promote this server to a domain controller.
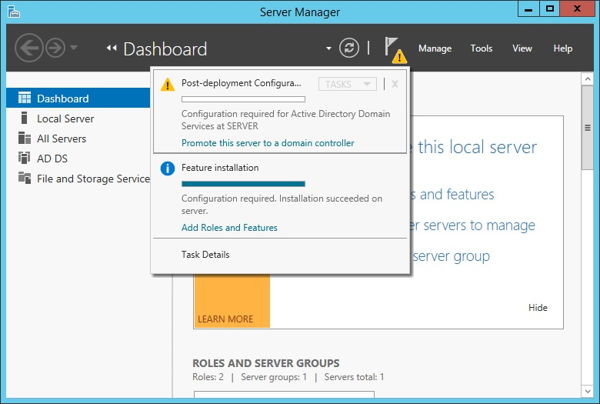
From the wizard, choose: Add a new forest, and type the name of the domain.
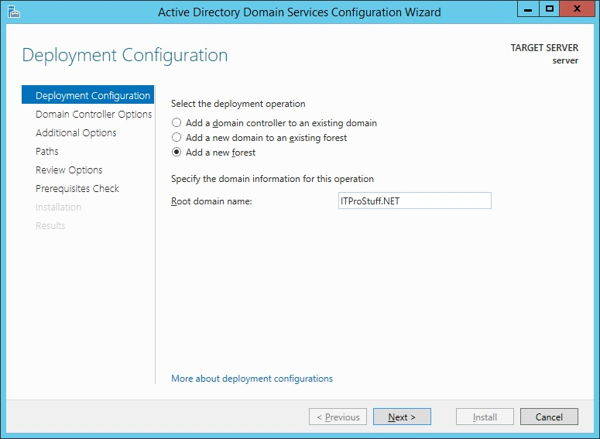
After that choose the forest and domain functional level, and make sure DNS server is selected, then DSRM reovery password.
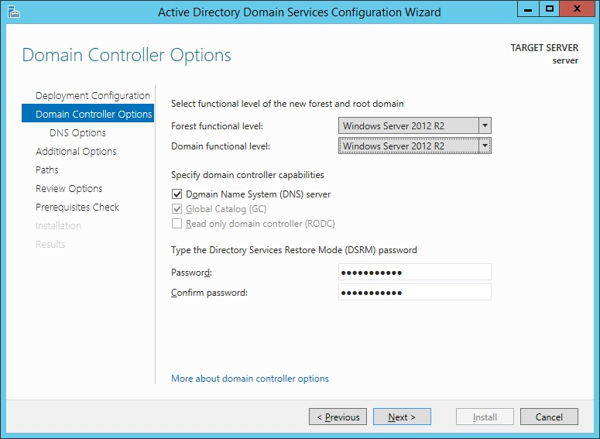
Ignore the worning about DNS delegation and click Next.
Then choose the NetBIOS domain name, or leave it as default.
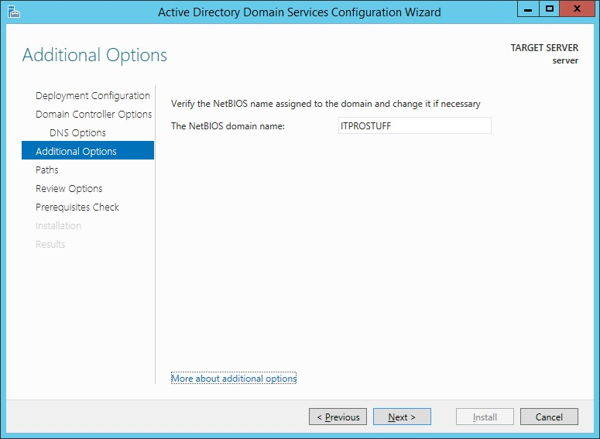
After that click Next; to keep the Database, Log files, SYSVOL folder at the default locations.
Then click Next to review the configuration, and do the prerequisites check.
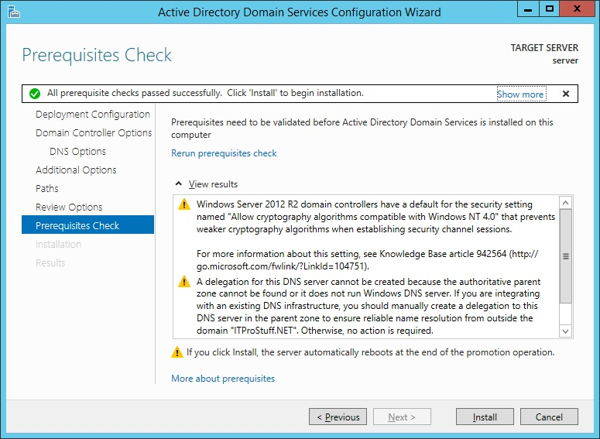
Finally, click Install and wait the configuration to finish and reboot the server.

