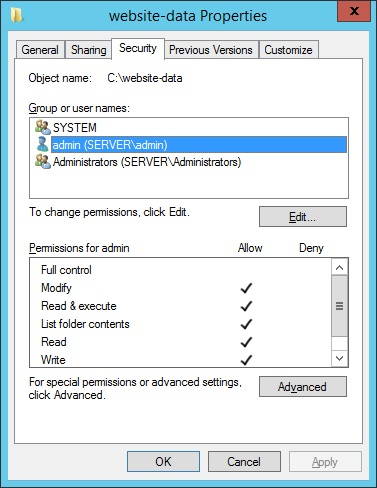Host an FTP Server in IIS
In a previous article we explained how to host a website in IIS, now we have our website configured on the server, and ready for use.
But, how can we transfer our files to the server, or how can we allow our developers to transfer the files to the server! Simply, we need to host an FTP server in IIS; to enable file transfer to / from the server.
This guide to host an FTP server in IIS will be based on the same server used to host the website in IIS using Windows Server 2012 R2.
Install FTP Server Role Service
Assuming that IIS role is installed, we just need to add the FTP service role.
From Server Manager, click on Add Role or Feature and choose Role-based or feature-based installation
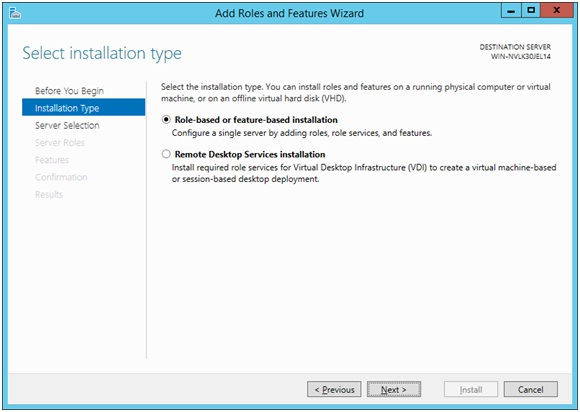
Then select your server from the list, and click next.
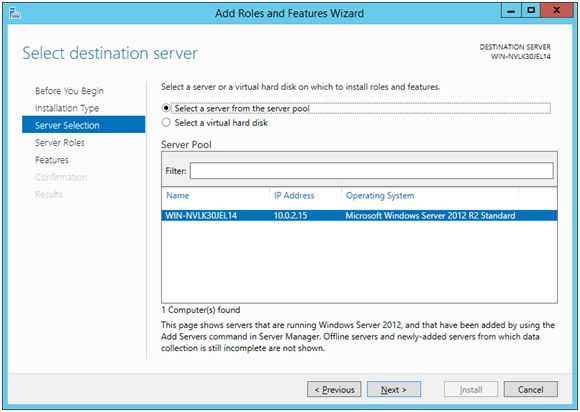
After that, from the list of Roles, expand Web Server IIS, and from the list add FTP Server.
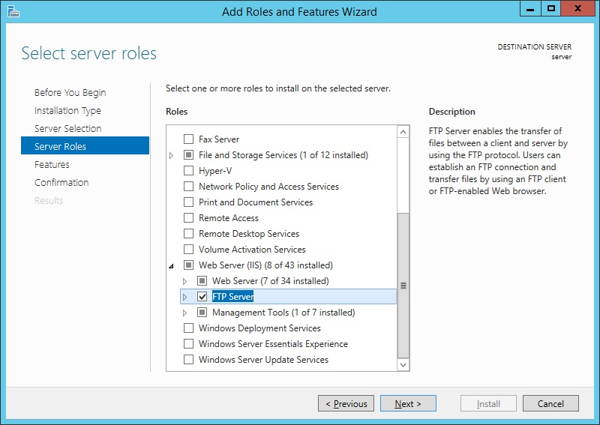
Click Next on the Features list without changing anything, and click install and wait the installation to finish.
Now we are ready to host an FTP server in IIS.
Add FTP Server to IIS
After adding FTP Server to the Web Server IIS, the server will be ready to host our FTP server..
First, we need to open the management console “Internet Information Services (IIS) Manager”, either from the Server Manager, or from the Administrative Tools.
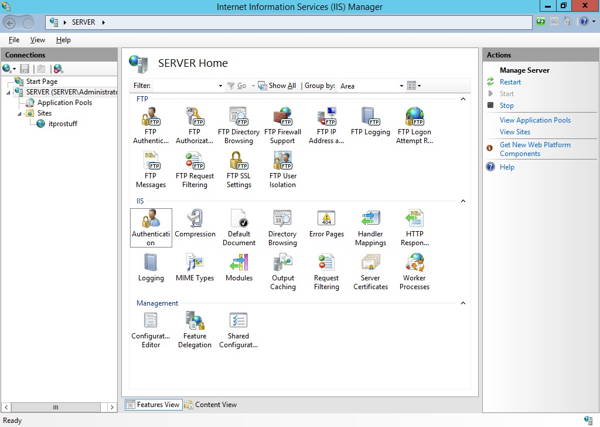
To create our FTP server, we have two scenarios:
We can create an FTP server inside the already created HTTP site, by adding a new binding.
Or, we can create a new dedicated FTP server.
We will create a new dedicated FTP site; because in the future if needed to do maintenance to the website and shutdown it, we won't be forced to shutdown both HTTP and FTP servers.
So, we will Right click on Sites, and click Add FTP Site.
Based on the previous article we hosted our HTTP site www.itprostuff.com. So we will host an FTP server for the same site to be able to upload the files to the server.
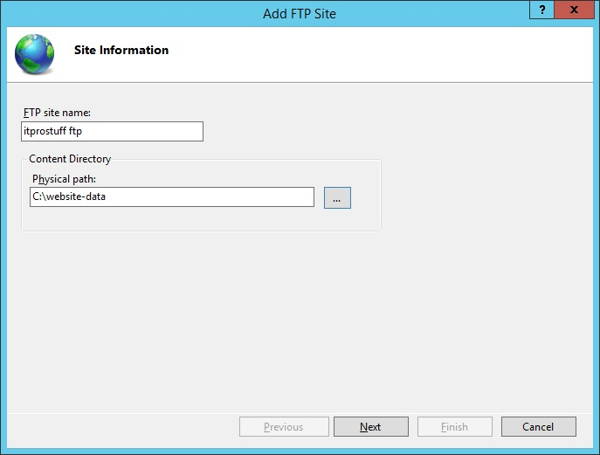
We will choose No SSL for simplicity, but its advised to enable SSL for better security.
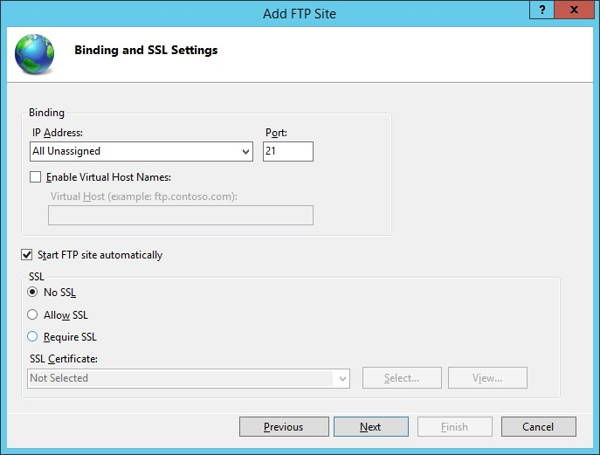
After that, we need to set Authentication and Authorization to the FTP server.
We will choose Basic authentication so that no one can access the FTP server without username and password.
Then we will choose the Authorization settings, we will allow only one user called admin with Read / Write access to upload the files to the server.
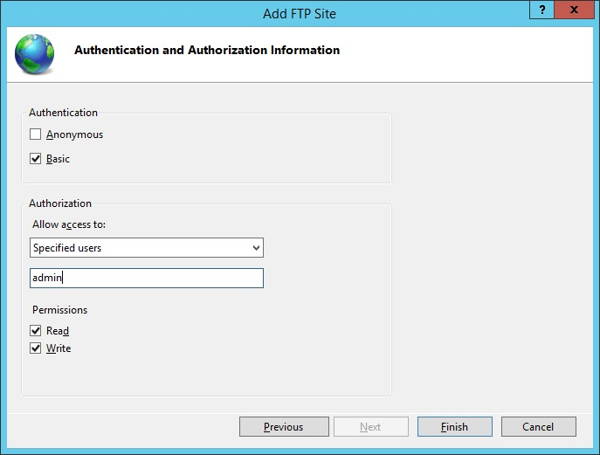
We are almost finished, we need to make sure that this user called "admin" has been created as a local user on the Windows server with Read / Write access to the NTFS security to the folder.